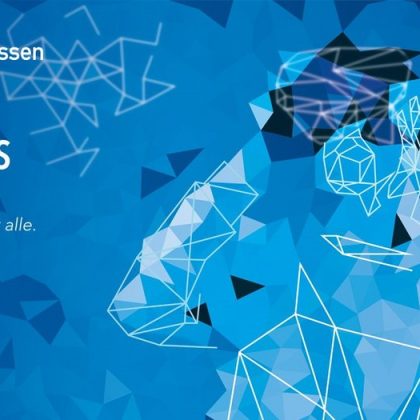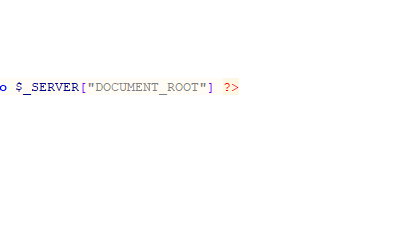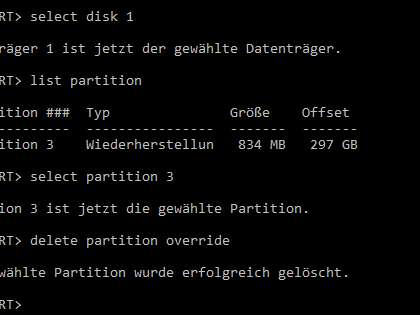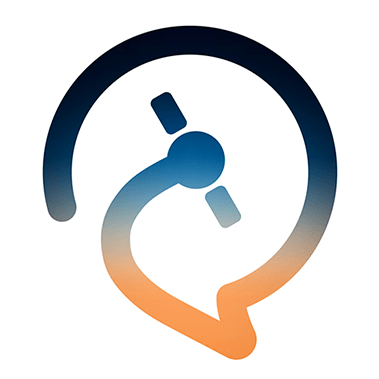Da ich regelmäßig mit meinem Notebook unterwegs bin und hierbei immer wieder von der Meldung „Warnung getaktetes Netzwerk“ im Outlook genervt war, habe ich mich mal umgesehen was man hieran verändern kann. Da ich unterwegs meine Internetverbindung sehr oft über das eingebaute LTE Modem herstelle und mich eher nicht in öffentliche / unbekannte WLAN-Netzwerke einlogge, erhalte ich diese Meldung sehr häufig. Outlook verweigert auch erstmal seine Dienst, bis man die Meldung mit „Trotzdem verbinden“ bestätigt.
Sofern eine Verbindung über WLAN oder LAN die oben genannte Meldung auswirft, dann lässt sich dies in der jeweiligen Netzwerk-Einstellung per Schalter wieder deaktivieren. Unter Windows 10 sieht dies zum Beispiel für die LAN / Ethernet Verbindung dann wie folgt aus:
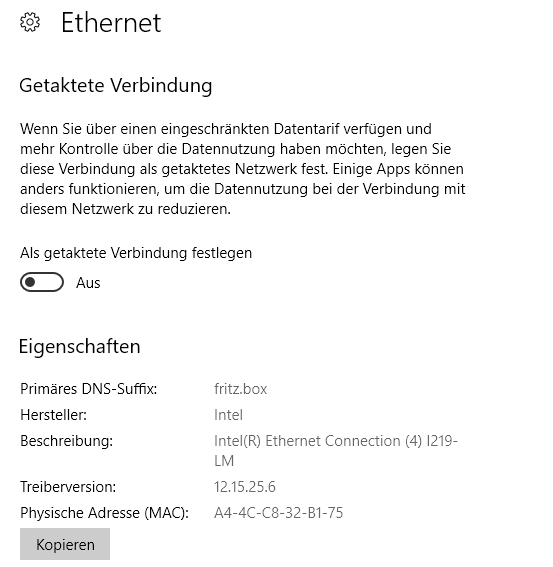
Bei einer Verbindung über ein Mobilfunknetz gibt es diesen Schalter allerdings nicht, weshalb man mit den klassischen Windows-Einstellungen hier nicht mehr weiter kommt. Unter Windows sind die 3G und 4G Verbindungen standardmäßig als getaktete Verbindungen in der Registry verankert, welche sich aber dankenswerter Weise ändern lassen.
Um eine Anpassung hieran vornehmen zu können drückt ihr einmal die Windows Taste und gebt „regedit“ ein. Mit einem Rechtsklick könnt ihr über das Kontextmenü nun den Registrierungs-Editor mittels „Als Administrator ausführen“ starten.
Im Anschluss könnt ihr folgenden Pfad einfach kopieren und in der Registry-Pfadzeile einfügen und mit der Return-Taste bestätigen:
Computer\HKEY_LOCAL_MACHINE\SOFTWARE\Microsoft\Windows NT\CurrentVersion\NetworkList\DefaultMediaCost
Im Optimalfall sollte es nun wie auf dem Screenshot aussehen und ihr euch im Bereich „DefaultMediaCost“ befinden:
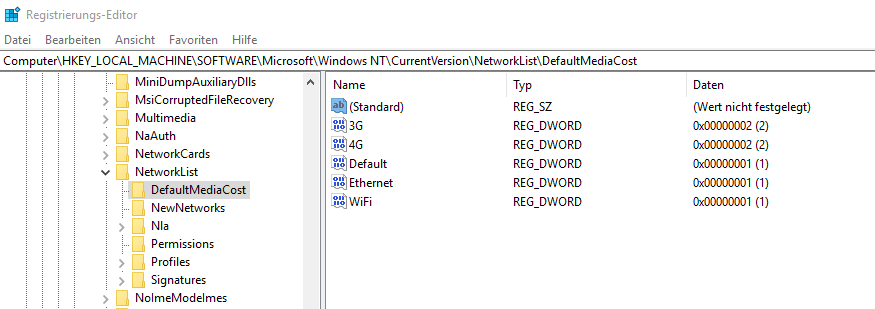
Nun müsst ihr den entsprechenden Eintrag in der Namesspalte anklicken und dann oben in der Leiste auf „Bearbeiten“ und dann auf „Berechtigungen“ klicken. Im neuen „Berechtigungen“ – Dialog klickt ihr nun auf „Erweitert“.
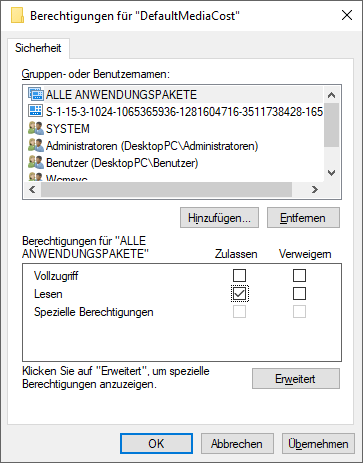
Im nächsten Fenster dann oben bei „Besitzer“ hinter „TrustedInstaller“ auf „Ändern“ klicken und im neu geöffnetten Dialog den eigenen Benutzernamen (alternativ geht auch die E-Mail Adresse, wenn ihr ein Microsoft-Account nutzt) eintragen und „Namen überprüfen“ klicken. Sollte alles passen, dann abschließend noch mit „OK“ bestätigen.
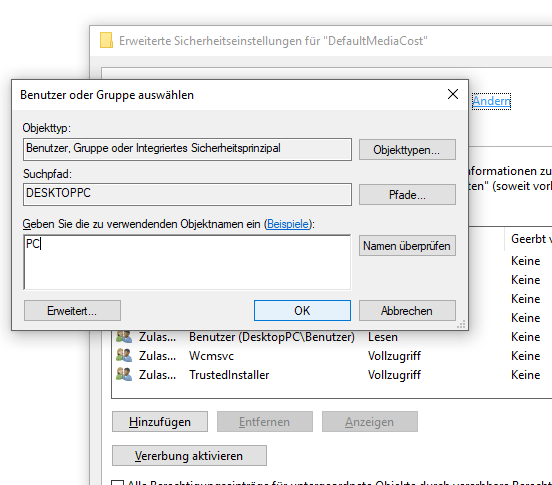
Nun im darunter liegenden Fenster den eigenen Benutzernamen oben („Gruppen- oder Benutzernamen:“) anklicken und im unteren Teil einen Haken bei „Vollzugriff“ setzen und bestätigen. Jetzt habt ihr ausreichende Berechtigungen um die entscheidenden Werte anzupassen. Ansonsten erhaltet ihr eine Fehlermeldung beim Versuch die Werte zu ändern!
Im Werkszustand befindet sich der Wert für 3G und 4G auf 2, alle anderen Verbindungen hatten in meinem Falle eine 1. Nun könnt ihr die Werte von 2 auf 1 umstellen, in dem ihr in der vorderen Spalte auf dem Namen einen Doppelklick ausführt.
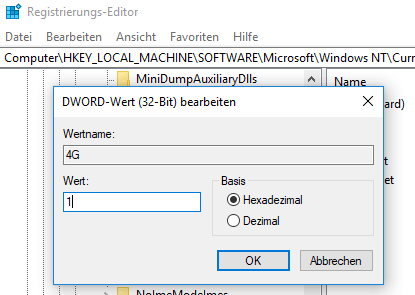
Abschließend könnt ihr euren Registry-Editor wieder schließen und nach einem Neustart überprüfen, ob die Meldung entsprechend verschwunden ist.